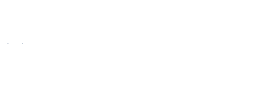
Buffie
Schmidt, MBA, Ed.S.
Algood Hall (AH) E130
email:
bschmidt@augusta.edu
office: (706) 667-4535
text: (706) 680-6123
MINF 2201: Skill-Based Trainer HW & Exams
Be sure to complete all steps BEFORE the assignment deadline! Don't wait until the due date to begin working on a module.
Video demonstrations for many tasks are available on my "MyITLab How-To Videos" webpage!
Visit Professor Schmidt's FAQ webpage for help with difficult questions. If you can't find the answer to your question on the FAQ webpage, contact Professor Schmidt as soon as possible to prevent losing points for missing deadlines!
HELPFUL HINTS:
Here are some helpful hints before you start working on Trainer HW & Exams:
- SIMULATION ENVIRONMENT: Trainer HW & Exams
are completed in a virtual environment.
All File Downloads, Pictures, Text, etc. will be available virtually by clicking the correct location on the ribbon or within the simulated file. - RESET BUTTON: Often necessary after numerous incorrect clicks/attempts. Clicking this option will wipe clean your previous, inaccurate key strokes and start the question over without using another attempt.
- REVIEW SUBMISSIONS: See the
Review Submissions
webpage for instructions on how to review your submitted file
and earned/lost points for each Trainer Assignment Submission
including Exams.
- When reviewing submissions for Trainer EXAMS, the 'Launch Training' button does NOT launch the Exam question. It launches the equivalent question in the Trainer HW.
- Use the 'Methods to Complete' column to assist you in determining correct steps to complete a question.
1. Log into MyITLab and locate the desired Trainer HW or Exam.
Use your preferred view of the assignments within MyITLab (See Locating & Beginning Assignments)
- Locate the desired Trainer Assignment (Use ONE of the
following methods):
- Click on the "Course Materials" tab > click desired module > click desired chapter > click "Activities" folder > click "Simulation" folder.
- Click on the "Lab Assignment Calendar" tab > click on the due date.
- Click on the "To Do/Completed" tab > click "To Do".
- Open the desired Trainer Assignment (Use ONE of the
following methods):
Picture 1; Picture 2- Click on the ICON or TITLE of the desired Trainer Activity.
- Click on the down arrow and then click "Open".
2. Review these simulation tools and options.
CONTROL PANE (Navigation Pane):
STEPPED INSTRUCTIONS:
- Each question has multiple steps. The CURRENT STEP needed to be completed appears in BOLD. (See picture above)
- As a each step is satisfied within the question, the next
step becomes BOLDED.
LEARNING AID OPTIONS:
- Click "Learning Aids" in the Control Panel for the
individual question.
- Click "Read" to read step-by-step instructions.
Click "Watch" to watch an instructional video.
Click "Practice" to practice the problem.
RESET OPTION:
- Click "Reset" to erase memory of all incorrect actions and
start fresh! Resetting does not take away an attempt so USE
OFTEN!
VIEW ALL OPTION:
3. Do the Skill-Based Trainer HW First.
Trainer HW common reminders and helpful hints:
- You have an unlimited amount of time and
attempts.
- Trainer HW are not graded so they do not count against you.
- Learning Aids provide the ability to read
steps, watch instructional videos, and practice questions.
- Trainer HW can be saved and completed later by clicking "Save"
instead of "Submit", but if you click the [ x ] at the top of the screen, the attempt will
submit!
While the points from the Trainer HW exercises do not count toward your overall course grade, completing the Trainer HW prior to the Trainer Exam is highly recommended as doing so may:
- Save you time by ensuring you complete the Trainer Exam within the allotted amount of time.
- Result in a higher overall performance on the Trainer Exam as the HW is almost identical to the Exam.
- Prevent you from needing to utilize your 2nd and/or 3rd attempt at the Trainer Exam in order to achieve the desired grade.
** Get help with known trouble spots on the Trainer HW by visiting the FAQ webpage! **
4. After mastering the Trainer HW, complete the Trainer Exam.
*** Again, it is highly recommended that you practice the Trainer HW before attempting the Trainer Exam! ***
Trainer Exam common reminders and helpful hints:
- The Trainer Exam is almost identical to the Trainer HW.
- You have up to 3 attempts for each Trainer Exam, of which your highest grade
will be recorded.
- Trainer Exams have a 75 minute time limit and cannot be saved.
- Trainer Exams do not have Learning Aids.
- Each Trainer Exam is worth 100 points which contribute to your overall course points
5. Click "Submit".
If you click the [ x ] at any time, it will automatically submit your Trainer Exam or HW requiring you to begin again if necessary.
6. Review your submission.
After submitting your assignment, click on the "Grades" tab and select "Review Submission" to see what you did wrong.
** Take a look at my Review Submissions webpage with visuals and instructions on how to utilize this Awesome Lab Tool. **
7. Determine if:
You prefer to review the Trainer HW or other resources and utilize the 2nd and/or 3rd attempt at the Trainer Exam.
OR
You are ready to move on to the Grader Project.