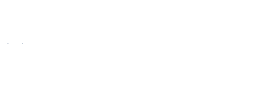
Buffie
Schmidt, MBA, Ed.S.
Algood Hall (AH) E130
email:
bschmidt@augusta.edu
office: (706) 667-4535
text: (706) 680-6123
Contact Information & Online Support
|
Buffie Schmidt, MBA, Ed.S.
For Text & Email, be sure to include:
|

|
||
|
* CONTACT PROFESSOR SCHMIDT (24/7)
|
|||
Office Location:
Allgood Hall (AH) E130
[Summerville Campus]
Office Hours:
| Tuesday: | 12-2 PM |
* Skype, Web Conferencing, Lab Chat also
available
** Other days/times available by appointment
** Email me a few times that work for you, and I will confirm the
one that works best with my schedule.
ONLINE SUPPORT
Professor Schmidt is your FIRST line of defense for this
course.... contact her today!
There are various methods of receiving help from the professor on
this webpage, so...
...there should be a suitable option for everyone!
-
Virtual Meetings:
-
Email a Screenshot
-
Email a Video of Your Screen
-
Remote Assistance
-
"Ask My Instructor" in Online Lab [ECON Only]
VIRTUAL MEETINGS:
* As when requesting an office meeting, email me a few times that work for you, and I will confirm the one that works best with my schedule.
** Some of these options are useful for study groups as well!
Lab Chat
Lab Chat Process:
- Confirm Date/Time with Professor Schmidt.
- Log into the Pearson Online Lab.
- Click "Communication".
- Click "Chat".
- Click "Current Dated Event".
- Install Java (if prompted).
- Click the icon that appears - do not close window.
- Type "Hello" or a question to alert your presence.
- Converse with Professor Schmidt in real time.
Skype Meeting
See and talk with Professor Schmidt via Skype!
Skype Installation and Meeting Process:
- Confirm Date/Time with Professor Schmidt.
- Go to www.skype.com.
- Click "Get Skype" to register, and follow instructions
provided.
* You will need to download and install the free Skype software.
** You don't have to have a webcam to use Skype - a Skype session can be voice only! - Once registered, locate the newly installed Skype program on your computer and open it.
- Click "Add a Contact" and type "GRUProfessorSchmidt" in the "Skype Name" box to search for me.
- When my name and city pop up, click "Add".
- Edit the message box so that I know you are a student, including your name and course.
- Click "Send Request" and wait for her to accept your request.
- You can then talk, text, IM, and video chat with Professor
Schmidt.
Web Conferencing
Web conferencing with AnyMeeting.com not only allows you to chat with video, voice, or text, but also to share your screen so you can show Professor Schmidt what problem you are experiencing and/or see Professor Schmidt's screen so she can show you how to do it.
Web Conferencing Process:
- Confirm Date/Time with Professor Schmidt.
- Go to www.anymeeting.com.
- Create an account (be sure to do the free one).
- Watch the introduction video.
- Join the meeting with Professor Schmidt.
Email a Screenshot
WARNING: DO NOT send pictures from your phone!
Email Professor Schmidt a picture of what you see!
* This is highly recommended, especially if you want consideration for points back on assignments, including Exams!
- Use the screenshot function within your software (Snipping
Tool is available for free on most Windows based PC's).
-OR-
Use the "Print Screen" key to take a picture of your screen. - Paste the picture into "Paint" (an Accessory software on all computers).
- Save the picture as a JPEG file type.
- Attach the file and email to Professor Schmidt along with:
- Your name.
- The course name.
- The chapter and question number.
- A description of the picture and
specific details about your difficulty.
Email a Video of Your Screen
WARNING: DO NOT send videos from your phone!
Email Professor Schmidt a video of what you see on your screen!
* This is highly recommended, especially if you want consideration for points back on assignments, including Exams!
Mac Computers
- Press Command + Space to open spotlight search
- Type QuickTime and press Enter
- Click File on menu bar, select New Screen Recording
- Click little menu to right of Record Button to choose audio and other settings
- Click Record
- Click Stop (minimized icon on top right of screen in menu bar) after performing steps you desire to show me
- Save and trim video as needed
- Email to me
Windows Computers (Be sure to avoid the junkware bundled with some of the free installers.)
- Go to www.camstudio.org.
- Click "Download" to download the software to your computer.
- Launch the software, and record your screen and the problem you are experiencing.
- Attach the video file and email to Professor Schmidt along
with:
- Your name.
- The course name.
- The chapter and question number.
- A description of the video and specific details about your difficulty.
Another option:
- Go to www.videolan.org
- Download VLC media player
References for Windows option:
- How to Geek: How to Record Click Here
- How to Geek: Swiss Army Knife of Options Click Here
- pcadvisor: Camstudio Click Here
Remote Assistance
Invite Professor Schmidt to remote In to your machine and see if
she can do it!
Once I remote into your machine, I will be able to operate your
computer from my keyboard.
- Confirm Date/Time with Professor Schmidt.
- The student must "invite me" into their computer.
- You can look up specific instructions for your computer, but
most are similar to Windows 7.
- Sample instructions can be found here: http://www.ehow.com/how_8165168_send-assistance-invitations-windows-7.html
- HAVE A MAC? Skype Screen Share is Free! Instructions can
be found here:
http://support.skype.com/en/faq/FA10022/how-do-i-share-my-screen-in-skype-for-mac-os-x/
* (Know of another option for MAC? Email me and I will post it here.)
- Email me the invitation link at least 1 hour before our scheduled time.
- The student and I must both be online at the same time.
* You must use the same computer that you used to create the invitation.
** Be sure to boot your computer and get online at least 10-15 minutes prior to our appointment time. - You will need a strong, reliable internet connection.
- If you are having difficulty or if it does not appear that I
show, TEXT, CALL, or EMAIL me...
...I may be having trouble with the emailed link.
"Ask My Instructor" in Online Lab [ECON Only]
NOTE: This option is for ECON students in the Online Lab ONLY!
While in the Online Lab:
- Click the icon of the person with a green shirt to send me a link to the problem you are working.
- Also, include your typed dialogue of the issue you are experiencing.