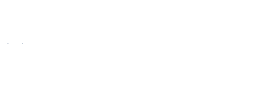
Buffie
Schmidt, MBA, Ed.S.
Algood Hall (AH) E130
email:
bschmidt@augusta.edu
office: (706) 667-4535
text: (706) 680-6123
MINF 2201: Review Submissions
Video demonstrations for many tasks are available on my "MyITLab
How-To Videos" webpage and
Visit Professor Schmidt's FAQ webpage for help with difficult questions. If you can't find the answer to your question on the FAQ webpage, contact Professor Schmidt as soon as possible to prevent losing points for missing deadlines!
WHAT CAN THE STUDENT DO?
For Skill-Based Trainer submissions:
- View the key strokes you made
- View whether each key stroke was correct or incorrect
- Get instructions on correct methods to complete each step
- Choose instructions for a keyboard or for a mouse
- See how long you spent on each step of the Trainer Assignment
- See how many points you earned/lost
For Grader Project submissions:
- Download the file you uploaded
- View your submitted file with comments
- View the specific portion of steps you missed
- View extra and Non-Scored items
- See how many points you earned/lost
Common Reminders and Helpful Hints:
- "Not Detected":
Means that your table, text, or graphic was inserted in the
incorrect location.
- If you did include this item in the submitted file, it will be highlighted in yellow and crossed out in red in the "Submission with Live Comments" file that you can download from the "Review Summary" screen.
- "Was Not Set To":
When followed by a text statement in
quotations, means that the text in the instruction file was
not typed correctly.
- Usually this is a mispelled word. Sometimes it is incorrect punctuation or grammar marks.
- "Was Not Set To":
When followed by an instruction in quotations, means the exact color, font, size, etc. was not
selected.
- If you believe you did this in your submitted document, download it and check.
- Sometimes the instructions state to add it to the paragraph, but you added it to individual lines.
CLICK PICTURES TO ENLARGE THEM
1. Steps to Get Started.
- Click on the "Grade" button.
- Click on the "Custom View" option.
- Locate and hover over the assignment of your choice
- Click on the drop down arrow.
- Click on "View Submissions".
- Click on the submission to the left that you desire to
review.
2. Trainer Exam Submissions.
- Complete the "Steps to Get Started" from Section 1 above.
- Choose the review format(s) you prefer from the options listed below:
- QUESTIONS: A red 'X' means
you were incorrect. A green check mark means you were correct. Nothing to the left of a number means you did not
attempt the question.
- METHODS TO COMPLETE: (You can "Show All" or "Hide
All" for each question.) Having trouble figuring out how to do the step? All accepted ways
are listed and labeled according to preferred method of keyboard or mouse clicks.
- ACTION TAKEN: Student actions are in blue.
Whether the action was correct or incorrect is in ( ). If you did not attempt the question this area is
blank
- PREVIEW: For the Trainer Exams, you can launch the Trainer HW question equivalent to the Exam question and preview/work it.
REMEMBER:
- You can print or email the submission screen to yourself.
- It does have your name, points earned, time spent, and attempt
number.
- My gradebook records the highest scored attempt.
3. Grader Project Submissions.
- Complete the "Steps to Get Started" from Section 1 above.
- Choose the review format(s) you prefer from the options listed below:
- SUBMITTED FILE: Download
the file you originally uploaded. This is a copy of the file you
submitted that was graded.
- SCORE CARD DETAIL: (Best for quick looks.) Pop up
window of each question that you lost points from. Click the Red Drop Down arrows to view the
exact steps that you missed and the points allocated to that specific action.
- DOWNLOAD SUBMISSION WITH LIVE COMMENTS: (Best for
in-depth reviews or placement issues.) Download a copy of your submitted file with comments
placed where you did not recieve points. Click on the "Note" icons (or
View Comments) in order to see the details.
REMEMBER:
- You can print or email the submission screen to yourself.
- It does have your name, points earned, time spent, and attempt
number.
- My gradebook records the highest scored attempt.