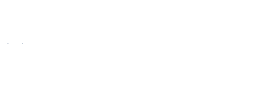
Buffie
Schmidt, MBA, Ed.S.
Algood Hall (AH) E130
email:
bschmidt@augusta.edu
office: (706) 667-4535
text: (706) 680-6123
MINF 2201: Grader Projects
Be sure to complete all steps BEFORE the assignment deadline! Don't wait until the due date to begin working on a module.
Video demonstrations for many tasks are available on my "MyITLab How-To Videos" webpage!
Visit Professor Schmidt's FAQ webpage for help with difficult questions. If you can't find the answer to your question on the FAQ webpage, contact Professor Schmidt as soon as possible to prevent losing points for missing deadlines!
HELPFUL HINTS:
Here are some helpful hints before you start working on Chapter & Capstone Grader Projects:
- UNLIMITED DOWNLOADING: You can enter the
Grader Project Assignment and download their starting files as
many times as you like! (Even if it says this is the last time -
as long as you are not uploading a file.)
Be aware that students can only click "Submit for Grading" TWICE! - SAVING: Be sure to save all of your files in an organized manner on your personal thumb drive. This will help ensure you upload the correct files for grading and that no other student gains access to your files. Click here for a picture of an organized file system.
- UPLOADING: Students can only upload their completed Grader Project file for grading TWICE! Be sure to upload the CORRECT file for the assignment as additional uploads are not allowed due to incorrect files being uploaded! ONLY TWO UPLOADS PER ASSIGNMENT!
- REVIEW SUBMISSION: See the Review Submissions webpage for instructions on how to review your submitted file and earned/lost points for each Grader Project submission.
1. Log into MyITLab and locate the desired Grader Project.
Use your preferred view of the assignments within MyITLab (See Locating & Beginning Assignments)
- Locate the desired Grader Project (Use ONE of the following
methods):
- Click on the "Course Materials" tab > click desired module > click desired chapter > click "Activities" folder > click "Grader" folder.
- Click on the "Lab Assignment Calendar" tab > click on the due date.
- Click on the "To Do/Completed" tab > click "To Do".
- Open the desired Grader Project (Use ONE of the following
methods):
Click for picture
- Click on the ICON or TITLE of the desired Grader Project.
- Click on the down arrow and then click "Open".
2. Notice there are three steps for the Grader Project.
- Download files.
- Complete project.
- Upload files. *** REMEMBER: Step 3 is limited to TWO attempts! ***
3. Enter the assignment and download the starting files.
- STEP 1:
Click on the "Download Files" button.
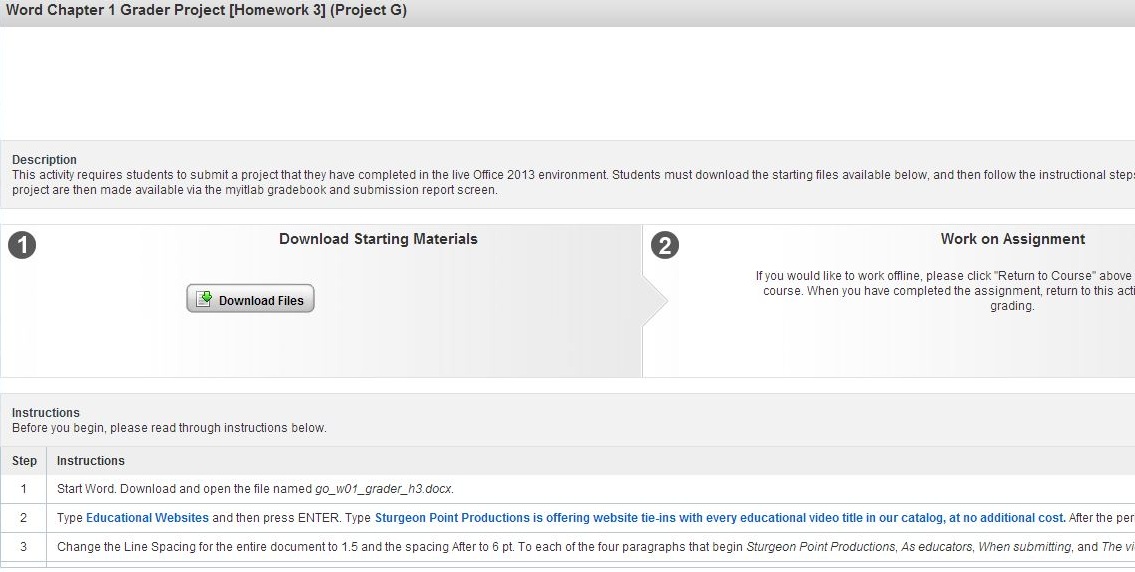
- STEP 2:
Click on "Download All Files (zip files)" in the download pop-up
window.
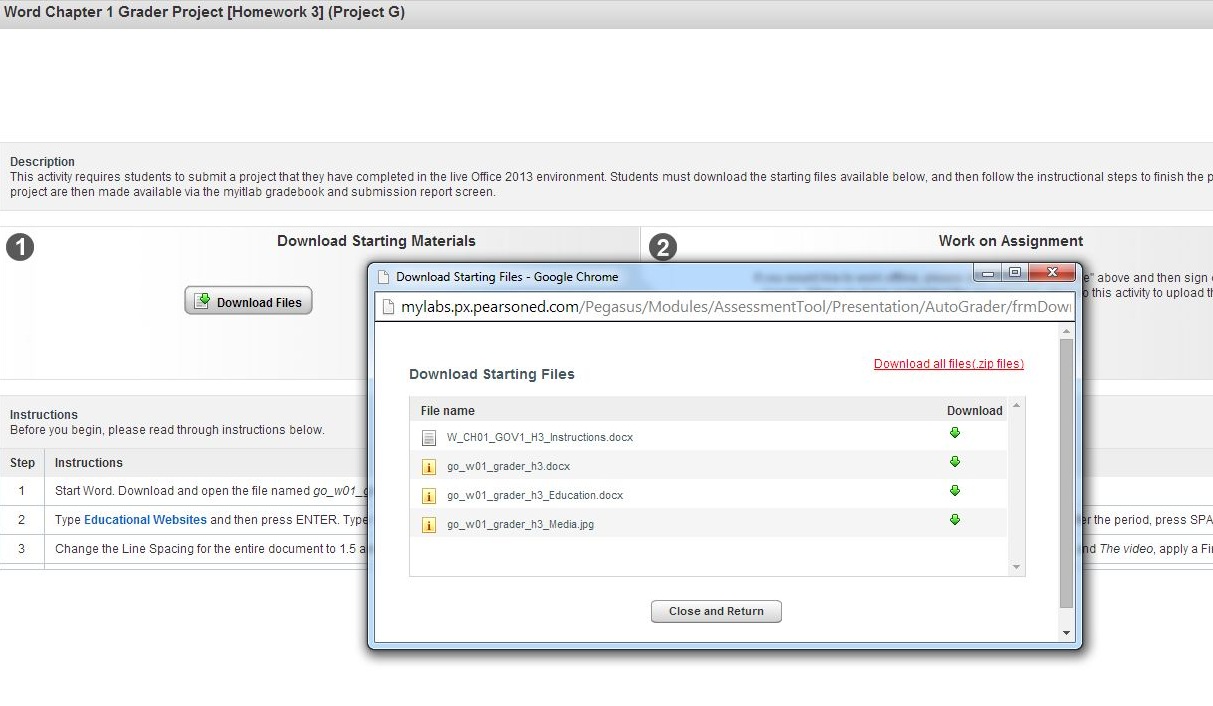
- STEP 3:
Click on the downloaded zip file or locate downloaded files on
your computer.
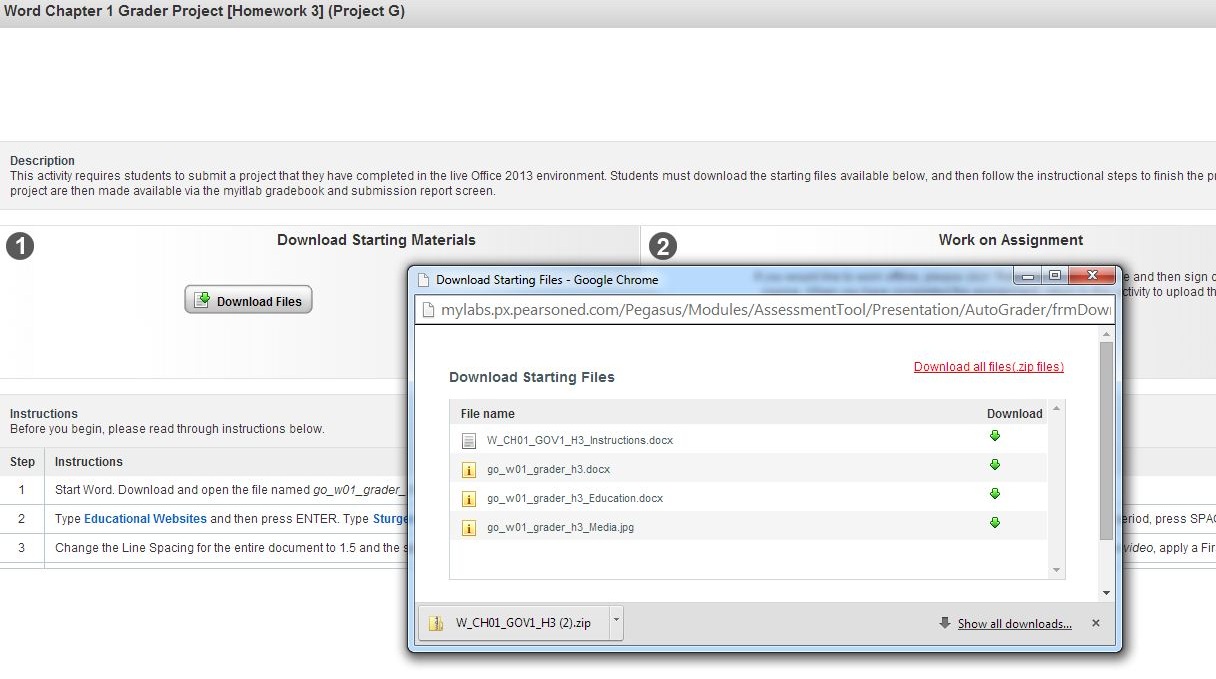
- STEP 4:
Trasnfer files to appropriately labeled folder on your personal
thumb drive.
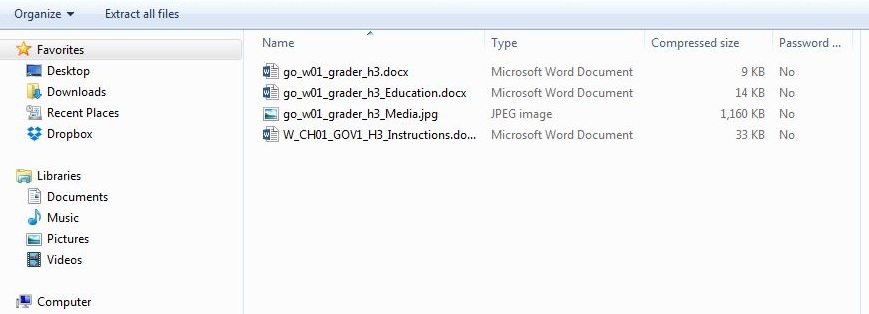
**WARNING: Do NOT share thumb drives with other students! If another students uploads one of your files with or without your permission, you will both receive a zero for the assignment.
4. Open the required Microsoft Office software.
MS Office 2013 Professional Pro or 365 is REQUIRED!
Using any other versions of MS Office will result in points being deducted from your grade.
5. Open the saved starting file AND the instructions file.
6. Begin working on the project.
Meticulously follow every detail of each step provided in the instructions.
The project can be completed offline and over several days as it is not timed.
7. Upload your file for submission.
File upload common reminders and helpful hints:
- Be careful! Even if it is a mistake, uploading an incorrect
file WILL count as one of your two attempts and may result in a
low score!
- If you have trouble uploading your file it is likely your
lab has timed out. Just close the browser, reopen, and log back
in.
- STEP 1:
After you have completed the project, Log back in to MyITLab and
locate the desired Grader Project as you did in Section 1.
- STEP 2:
Click on the "Upload Completed File" button.
- STEP 3:
Click on the "Choose File" button and locate and select the
desired file to be uploaded for this assignment.
- STEP 4:
Click "Upload".
- STEP 5:
Click "FINISH: Submit for Grading".
- STEP 6:
Verify that your file has been received for grading when you see
this confirmation.
8. Review your submission.
After submitting your assignment, click on the "Grades" tab and select "Review Submission" to see what you did wrong.
** Take a look at my Review Submissions webpage with visuals and instructions on how to utilize this Awesome Lab Tool. **
9. Determine if:
- You are ready to move on to the next Chapter/Capstone.
OR
- You prefer to Correct the items where points were lost and utilize the 2nd attempt at the Grader Project.